Créer une page infobulle sur Power BI Desktop
Dans ce tutoriel, vous apprendrez à créer une page infobulle sur Power BI Desktop
Prérequis :
- Avoir installé Power BI Desktop
- Toutes versions
- Avoir créé un visuel
Contexte :
Vous avez créé un visuel et souhaitez apporter des informations supplémentaires avec un autre visuel en tant que visuel en lieu et place de l’infobulle native.
Concevoir une page infobulle
Créer une nouvelle page dans le rapport. Depuis le panneau Visualisations, dans les options de mise en forme, se rendre dans la sous-catégorie Paramètres du canevas et modifier le type en Info-bulle. Renommez la page en « Infobulle1« .
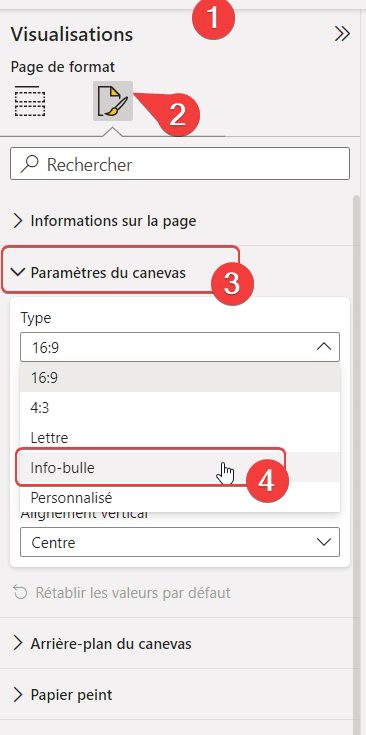
Réalisez votre visuel. Ici, dans l’exemple, nous réalisons un graphique en courbes qui affiche le profit par mois.
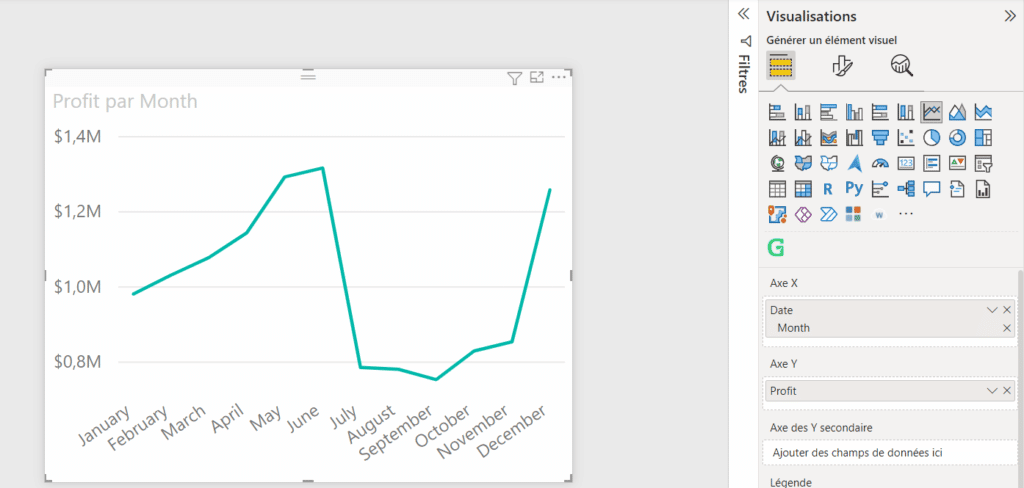
Retournez sur la page contenant le visuel initial, ici un graphique en secteur affichant le profit par Pays.
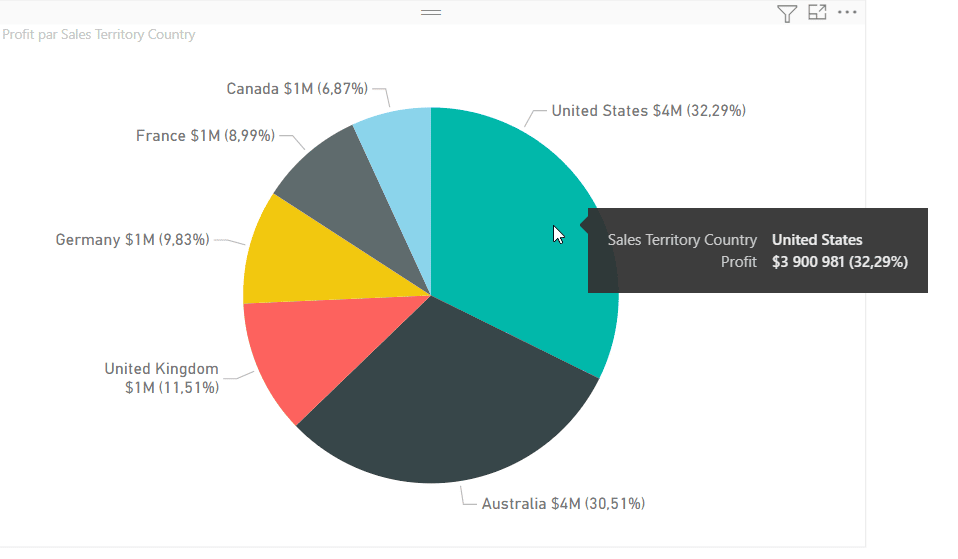
Affecter la page en info-bulle
Sélectionnez le visuel, puis depuis le panneau Visualisations > Mettre en forme le visuel > Général > Info-bulles, modifiez la propriété Page en sélectionnant la page nommée Infobulle1
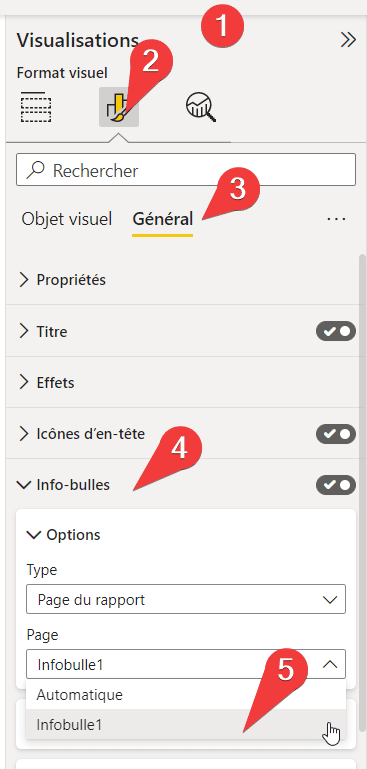
Une fois paramétrée, il vous suffit de passer votre souris sur le visuel en secteur et de constater que l’infobulle affiche le graphique en courbes en fonction du pays sélectionné.
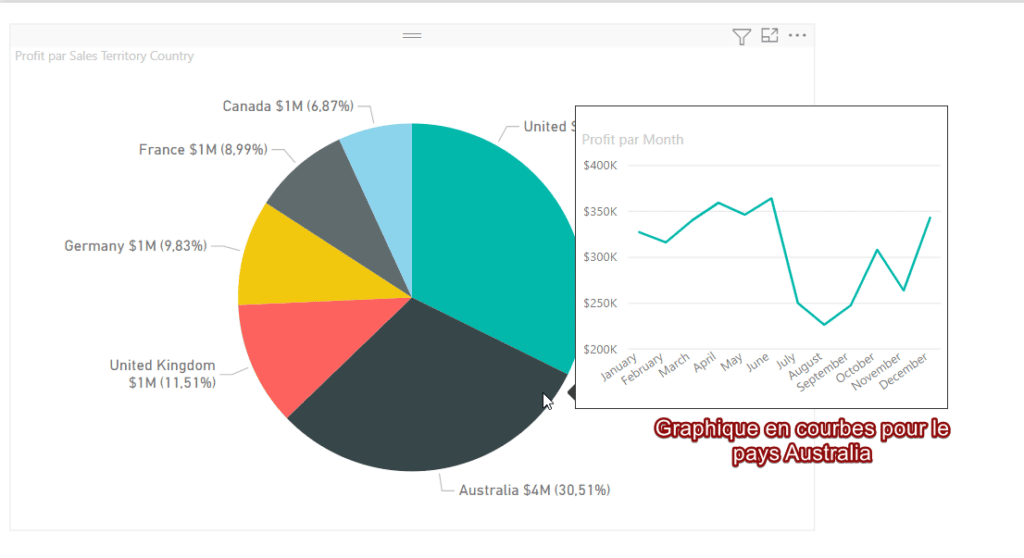
Vous savez désormais créer une page info-bulle et l’affecter à un visuel.
Vous pouvez consulter nos autres tutoriels Power BI pour en apprendre plus.
Laisser un commentaire
Il n'y a pas de commentaires pour le moment. Soyez le premier à participer !