Afficher vos données sous la forme d’un graphique TreeMap
Dans ce tutoriel vous apprendrez comment afficher vos données de manière synthétique sous la forme d’un graphique Treemap en couleurs.
Prérequis :
- Versions SAP BusinessObject BI 4.2
- Savoir créer un document SAP Web Intelligence ayant pour source de données un Univers.
- Savoir exécuter des requêtes avec filtre ou invite sur des objets de cet Univers.
- Connaître le principe de base des tableaux et des graphiques sous SAP Web Intelligence.
- Savoir créer et utiliser une variable sous SAP Web Intelligence.
Contexte :
Vous disposez de données source du type dimension pouvant être organisées de manière hiérarchique et dont la valeur détermine celle d’un indicateur.
Vous souhaitez obtenir une vue synthétique des relations entre ces données et la valeur de l’indicateur. Nous allons vous montrer comment faire cela avec un graphique de type Treemap sous SAP Web Intelligence. Ce type de graphique vous permet d’organiser vos données selon une hiérarchie de rectangles imbriqués dont la surface est proportionnelle à la valeur de votre indicateur.
Solutions :
Dans l’exemple qui suit basé sur l’Univers efashion, les données de dimensions sont la région, la ville et l’année et la donnée indicateur est la quantité vendue d’une catégorie de produit renseignée en invite.

Après exécution de votre requête et une fois la valeur de l’invite renseignée, vous obtenez vos données organisées sous la forme d’un tableau. Vous pouvez grâce à une variable de dimension afficher en titre la catégorie du produit renseignée en invite. Faîtes un clic droit sur votre tableau puis choisissez « Transformer en » puis « Autres transformations » :
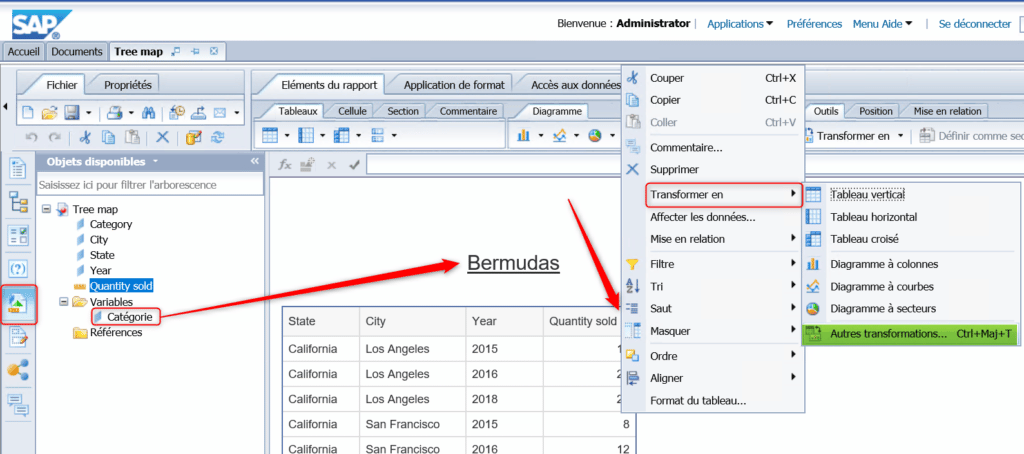
Dans la section « Carte » choisissez « Treemap » (1), un descriptif de la présentation proposée par ce type de graphique est proposé. Dans le cadre de droite les titres des rectangles apparaissent par défaut selon un ordre hiérarchique correspondant à l’ordre des dimensions dans votre tableau. Vous devez cliquer sur « Appliquer » afin de valider les modifications réalisées :

Vous pouvez changer la dimension utilisé pour chacun de vos niveaux hiérarchique en cliquant sur la flèche à droite :

Vous pouvez aussi inverser l’ordre hiérarchique des dimensions utilisées :

Dans un premier temps laissez les valeurs par défaut et la couleur des rectangles en « facultatif » et cliquez sur « Appliquer ». Vous obtenez un graphique Treemap organisé selon une hiérarchie de dimensions représentées par des rectangles imbriqués. Le rectangle final correspond à la dimension année et sa surface indique les quantités vendues pour cette année de la catégorie de produit renseignée en invite :
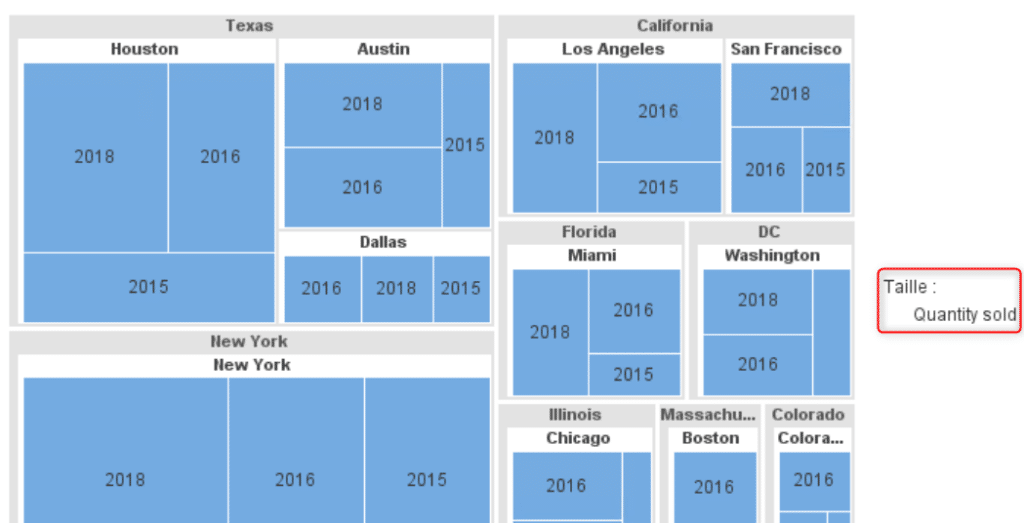
Afin d’améliorer la présentation de ce graphique nous allons associer une couleur à chacune des années. Pour celà créez une variable conditionnelle associant un numéro à chacune des valeurs possibles d’année :
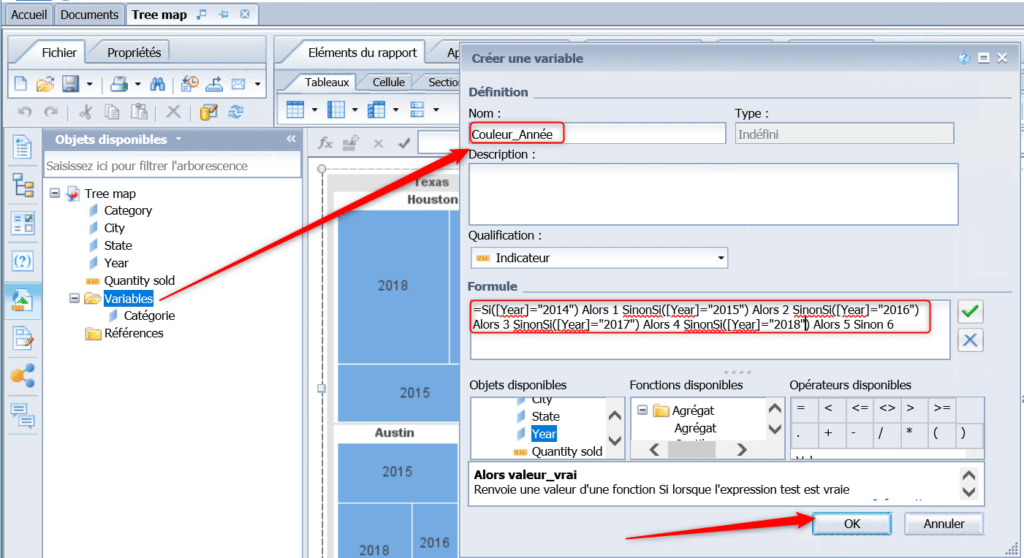
Faites un clic droit sur votre graphique afin de le transformer en un nouveau graphique :
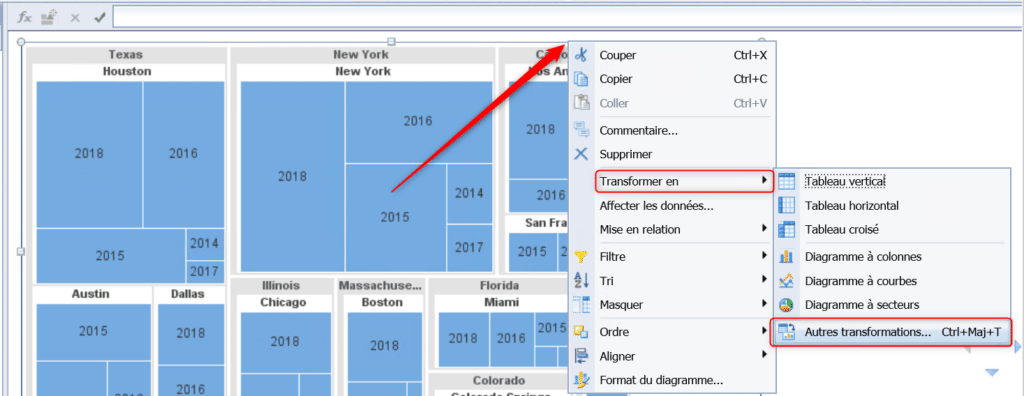
Dans la section « Carte » prenez de nouveau « Treemap » puis choisissez dans « Couleur de rectangle » la variable que vous avez crée grâce à un clic sur la flèche à droite :

Au lieu de passer par une variable vous auriez aussi pu directement écrire le code de cette variable dans l’éditeur de formule. Mais passer par une variable vous permettra de réutiliser ce code dans d’autres graphiques :

Vous obtenez le même graphique Treemap, mais à chaque année est maintenant associée une couleur selon un dégradé :
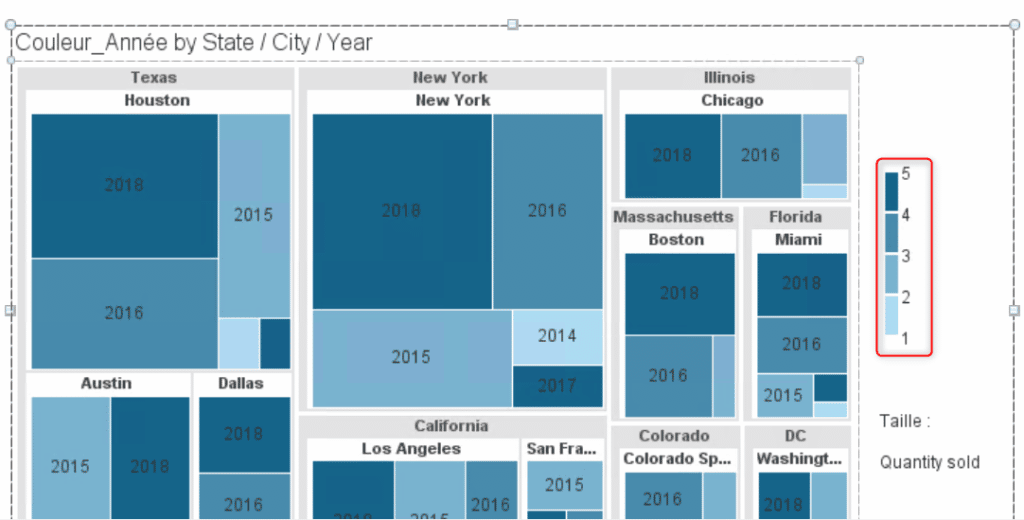
Le dégradé par défaut est un peu terne, nous allons donc le modifier. Faites un clic droit sur votre graphique puis allez dans « Format du diagramme » :

Dans la section « Palette et style » choisissez un dégradé à deux ou trois couleurs puis indiquez les couleurs intermédiaires de votre dégradé. Validez en cliquant sur « Appliquer » :
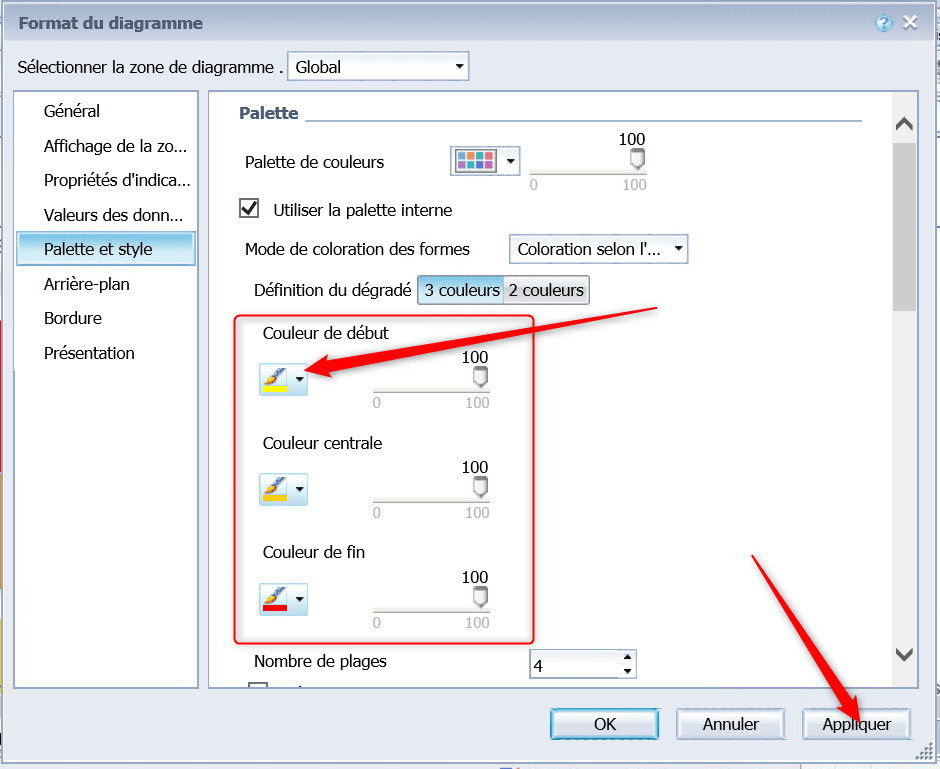
Vous obtenez ainsi un graphique Treemap plus présentable :
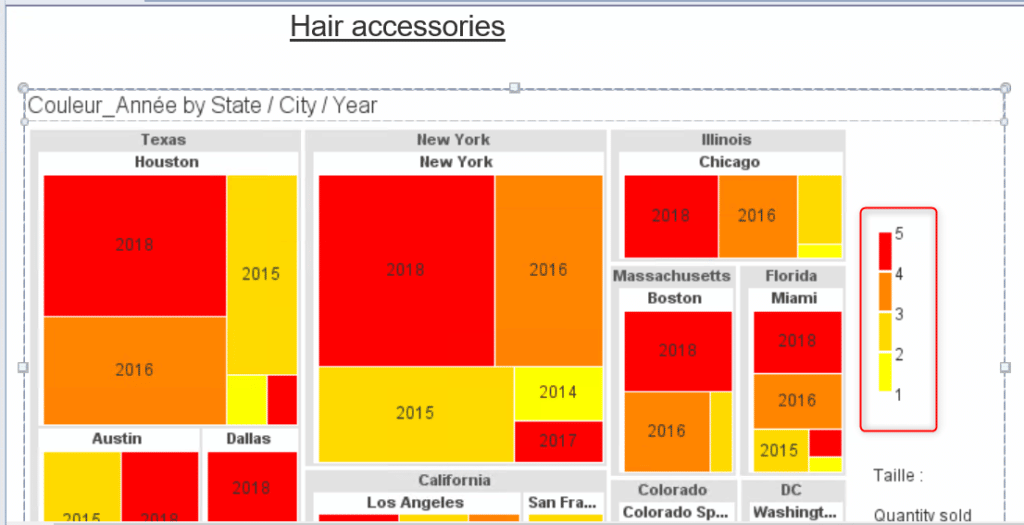
Vous savez désormais comment afficher vos données de manière synthétique sous la forme d’un graphique Treemap en couleurs.
Laisser un commentaire
Il n'y a pas de commentaires pour le moment. Soyez le premier à participer !