Personnaliser les arrières-plans des différents éléments d’un diagramme
Dans ce tutoriel, découvrez comment personnaliser l’arrière-plan de chaque élément de vos diagrammes.
- Version : SAP BusinessObjects 4.1 SP2
- Application : Web Intelligence
- Pré-requis : Un rapport contenant des diagrammes, Avoir un bon goût graphique si possible.
Contexte : Vous souhaitez personnaliser entièrement l’arrière-plan de vos diagrammes.
Ouvrez votre rapport. Faites un clic droit sur le diagramme à personnaliser puis cliquez sur « Mettre en forme le diagramme »
L’arrière-plan global
Le premier arrière-plan disponible est l’arrière-plan global. Il correspond à l’arrière-plan du bloc entier.
Sélectionner l’onglet « Global », puis cliquer sur « Arrière-plan ».
Les options de personnalisations de l’arrière-plan s’affichent. Choisissez une couleur pour l’appliquer à l’arrière-plan du bloc. Vert par exemple.
Vous pouvez aussi régler l’opacité de cet arrière-plan. 0% étant invisible et 100% étant totalement opaque.
Il est aussi possible de choisir un dégradé de deux couleurs en cliquant sur « Dégradé ». Choisissez ensuite deux couleurs et une direction.
Ceci est la base pour les arrières-plans de chaque éléments du diagramme.
Arrière-plan de la « zone de traçage »
La zone de traçage contient les éléments graphiques du diagramme.
Pour personnaliser uniquement cette partie, cliquez dans l’onglet « Zone de traçage » puis dans « Arrière-plan ».
Choisissez une couleur d’arrière-plan ou un dégradé de deux couleurs d’arrière-plan. Notez que si vous retirez de l’opacité à cet arrière-plan, les couleurs déjà présentes à l’arrière seront visibles.
Nous choisissons d’attribuer un arrière-plan violet dans la zone de traçage.
L’option de dégradé est aussi disponible. Par ailleurs, l’option « Arrière-plan rayé » vous permet de créer un arrière-plan à rayure, là aussi disponible avec un dégradé.
Par exemple : Un arrière-plan rayé, dégradé en couleur 1, du violet vers le bleu claire, et en couleur 2, du rouge vers le bleu.
Attention à ne pas abuser de cette fonctionnalité. Comme vous pouvez le constater, cela peut vite devenir insupportable à visualiser.
Revenons à des couleurs plus supportables.
Les autres éléments du diagramme.
Tous les autres onglets contiennent les options « Bordure et arrière-plan ».
Pour déterminer visuellement quel est l’arrière-plan sur lequel vous êtes en train de travailler, attribuez-lui une couleur vive (Rouge par exemple).
Voici quelques exemples de zone d’arrière-plan personnalisable.
La légende :
Le titre de la légende :
Arrière-plan de la grille de l’axe des catégories.
Pour vous aider à savoir à quel arrière-plan correspond les onglets et options, il suffit de laisser le pointeur de sa souris sur le texte dans le menu.
Par exemple, je veux savoir à quoi correspond « Couleur de l’arrière-plan de la grille ».
Vous avez maintenant toutes les cartes en main pour personnaliser les arrière-plans de vos diagrammes !
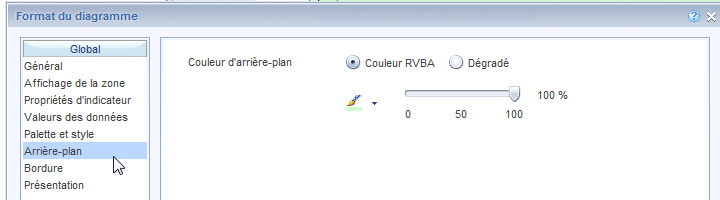
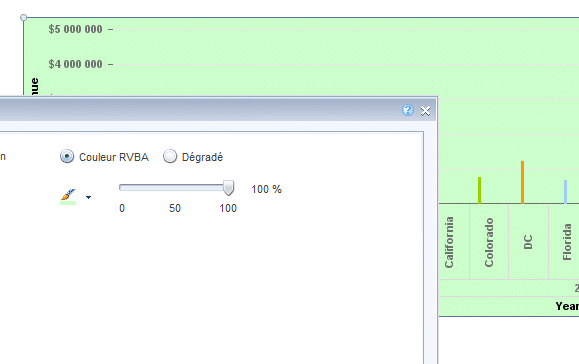
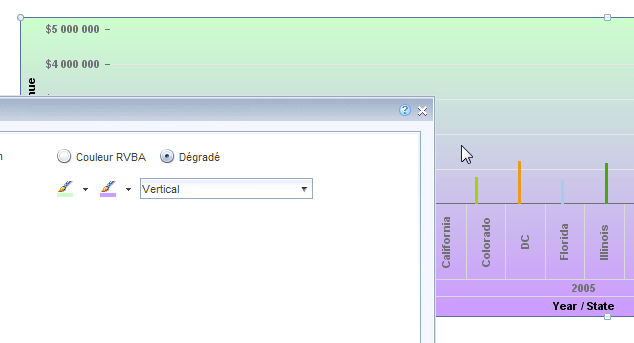
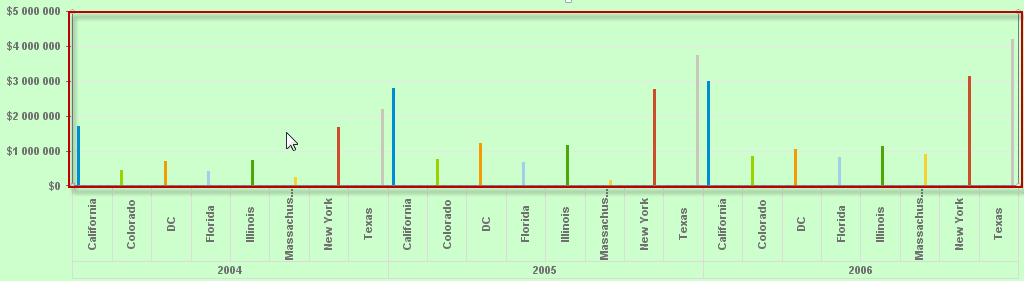
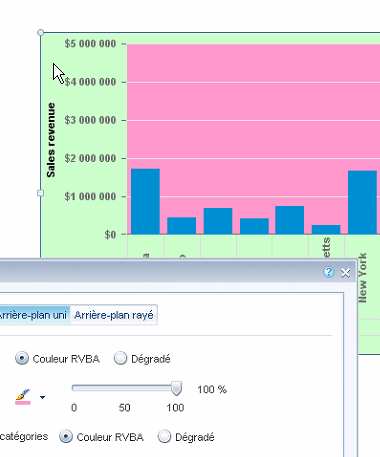
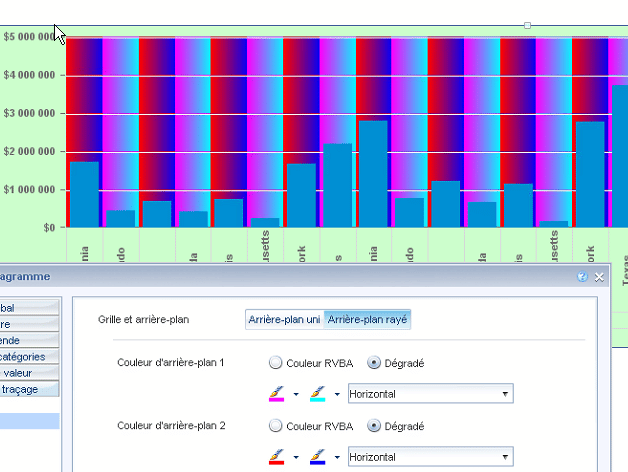
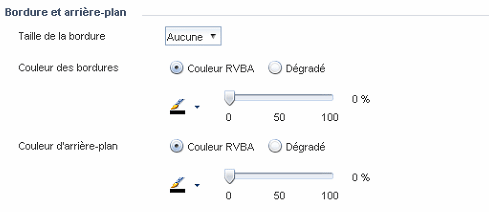

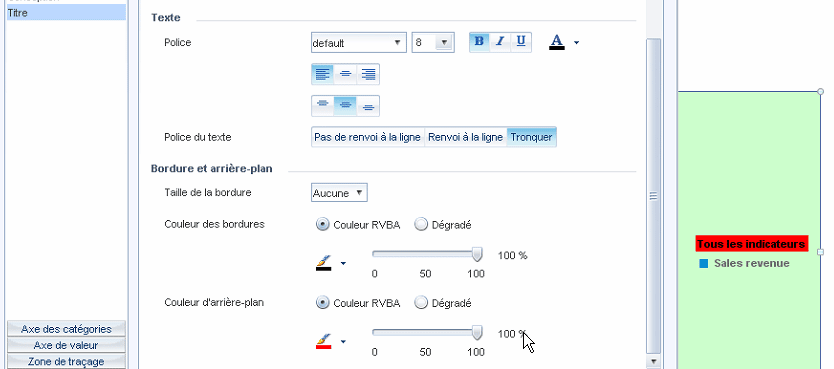
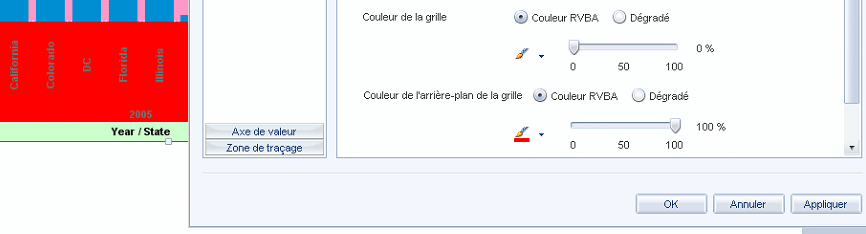

Laisser un commentaire
Il n'y a pas de commentaires pour le moment. Soyez le premier à participer !